Ini Dia Cara Kompres Video di Laptop tanpa Mengurangi Kualitas
Cara Kompres Video di Laptop. File video mempunyai beragam format yang banyak, seperti yang sudah tidak asing lagi yaitu format mp4, 3gp, ada juga mkv serta flv, dan sebagainya. Setiap format tersebut mempunyai kelebihan dan kekurangan yang berbeda-beda.

Ada juga beberapa jenis format video yang dapat memenuhi kriteria kualitas terbaik namun memiliki ukuran yang kecil. Untuk mengetahui format video tersebut, silakan baca penjelasan berikut ini. Namun, perlu diingat bahwa setiap format video memiliki karakteristik yang berbeda-beda dan harus dipilih sesuai dengan kebutuhan pengguna.
Kumpulan Cara Kompresi Video di Laptop dan PC
1. Cara Kompres Video di Laptop dengan Handbrake
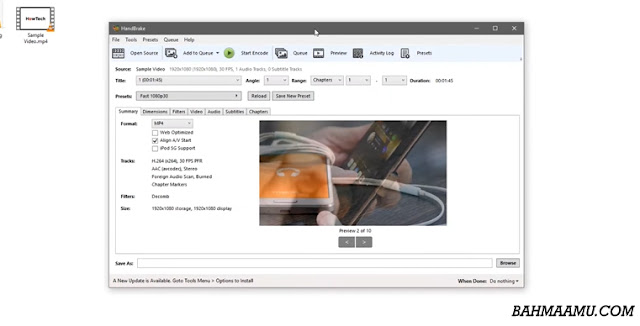
- Untuk cara kompres video di laptop menggunakan aplikasi Handbrake, langkah pertama adalah mendownload dan menginstal aplikasi tersebut.
- Setelah terinstal, buka aplikasi Handbrake dan pilih video yang ingin dimasukkan dengan mengklik Source kemudian File.
- Selanjutnya, tentukan folder destinasi untuk hasil output video yang akan dihasilkan.
- Pada bagian yang terpenting, atur pengaturan output video sesuai kebutuhan, karena setiap pengaturannya akan sangat mempengaruhi hasil video yang dihasilkan.
- Pastikan juga untuk mengatur codec video menjadi H.264 atau x264, lalu klik tombol start encode dan tunggu hingga prosesnya selesai.
- Setelah selesai, cek hasil output video yang telah disimpan pada folder destinasi yang telah ditentukan sebelumnya.
2. Cara Kompres Video Secara Online
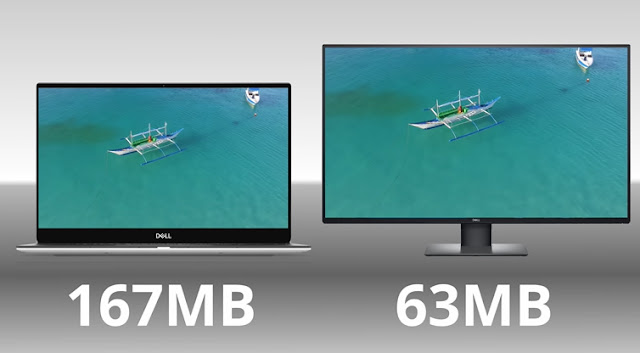
Cara kedua yang bisa dilakukan untuk kompres video adalah melalui website tools online yang dapat diakses melalui browser seperti Chrome atau Firefox. Berikut adalah langkah-langkahnya.
- Pertama, buka situs Youcompress yang menyediakan layanan untuk kompresi video tanpa mengurangi kualitas dan mendukung berbagai format video.
- Kemudian, pilih video yang akan dikompres dengan mengklik di bagian kolom yang tersedia.
- Setelah menentukan ukuran file yang ingin dikompres, langkah selanjutnya adalah dengan mengklik tombol "Upload file & compress" dan menunggu proses kompresi selesai.
- Terakhir, klik tombol "Download" untuk menyimpan hasil kompres video yang telah berhasil dikompres.
3. Kompres Video di Laptop Menggunakan VLC
Dalam cara ini, kita akan menggunakan aplikasi VLC Media Player untuk mengkompres video di laptop atau komputer. VLC Media Player bukan hanya aplikasi pemutar video yang populer, tetapi juga memiliki kemampuan untuk mengkonversi dan mengkompres video dengan mudah. Berikut adalah langkah-langkah cara kompres video di Laptop menggunakan VLC.
- Download dan instal aplikasi VLC secara gratis di laptop atau komputer.
- Buka aplikasi VLC, kemudian pilih Media, lalu Convert.
- Pilih tab "File", klik tombol "Add" dan pilih file video yang ingin dikompres ke dalam kolom yang tersedia.
- Pada bagian "Settings", atur pengaturan kompresi sesuai dengan kebutuhan kalian. Saya merekomendasikan memilih profil "Video - H.264 + MP3 (MP4)".
- Di bagian "Destination", klik "Browse" dan pilih lokasi penyimpanan video yang dihasilkan.
- Klik "Start" dan tunggu sampai proses kompresi selesai. Kalian dapat lihat proses kompresi di bagian bawah aplikasi VLC.
Tutorial Kompres Video dengan Aplikasi Freemake Video Converter
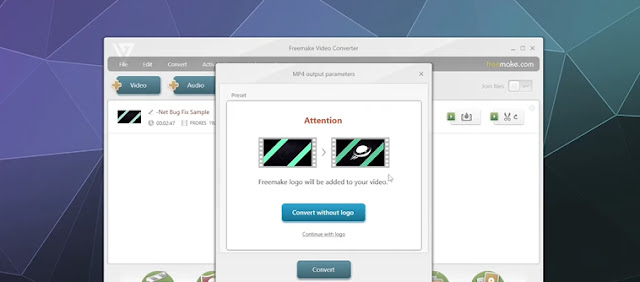
Cara Kompres Video
- Cari dan pasang aplikasi Freemake Video Converter.
- Setelah dipasang, buka aplikasi dan tambah video yang ingin dikompres.
- Tentukan format video.
- Pilih ukuran file, dan klik Convert Video.
Dengan memakai cara ini, kalian akan mendapatkan hasil video berkualitas bagus yang ukurannya kecil. Freemake Video Converter akan mengkompresi video tersebut secara otomatis.
Cara Ubah Resolusi Video
Bagi sebagian orang, resolusi video 720p maupun 4K mungkin tidak diperlukan. Ada yang lebih memilih resolusi kualitas standar seperti 360p dan 480p, terutama bagi pengguna HP Android. Berikut adalah cara untuk mengubah resolusi video dengan Freemake Video Converter:
- Setelah membuka aplikasi Freemake Video Converter, kamu dapat menambahkan video yang ingin diubah resolusinya atau diperkecil ukurannya.
- Selanjutnya, pilih format output yang diinginkan dan tentukan resolusi video yang kamu inginkan, seperti 640 x 360 atau 640 x 480.
- Jika Anda sudah menyesuaikan pengaturan konversi sesuai kebutuhan, langkah terakhir adalah dengan mengklik tombol "Convert Video" untuk memulai proses konversi file video.
Cara Ubah Codec Video
Codec video memiliki beragam jenis yang mempengaruhi kualitas dan ukuran file video. Salah satu cara untuk mengurangi ukuran file video adalah dengan mengubah codec videonya, dan H.264 adalah salah satu codec yang paling efisien dan sering digunakan.
Kalian dapat memanfaatkan perangkat lunak ini untuk mengonversi codec video yang mau kalian perkecil ukurannya. Menggunakan format codec H.264 dapat menghasilkan video dengan ukuran file yang lebih kecil tanpa mengurangi kualitas video seperti halnya dengan video resolusi HD.
Cara Ubah Framerate
Dalam sebuah video, frame rate mengacu pada jumlah frame yang ditampilkan dalam setiap detik. Biasanya, frame rate sebuah video berkisar antara 24 hingga 30 fps, tetapi pada video saat ini, dapat mencapai 60 fps. Untuk mengurangi ukuran file video, salah satu cara yang dapat dilakukan adalah dengan menurunkan frame rate, contohnya dari 60 fps menjadi 30 fps.
Mengurangi frame rate video dapat efektif dalam menurunkan ukuran file, namun perlu diingat bahwa hal tersebut dapat mengurangi kehalusan video.
Cara Ubah Bitrate
Perlu diketahui jika bitrate sangat berkaitan dengan ukuran file video, semakin rendah nilainya maka akan semakin kecil ukuran video yang dihasilkan. Jadi jika ingin mengurangi ukuran file video, bisa menurunkan bitrate video agar ukuran file video menjadi lebih kecil.
Jangan mengurangi nilai bitrate video terlalu rendah karena dapat memengaruhi kualitas video secara negatif. Disarankan untuk memilih nilai bitrate antara 1400 hingga 2000 kbps agar kualitas video tetap terjaga.
Kesimpulan
Untuk mengecilkan ukuran video tanpa mengurangi kualitasnya pada PC atau laptop, terdapat berbagai cara dan setiap aplikasi mungkin menghasilkan hasil yang berbeda-beda.
Namun, disarankan menggunakan Handbrake karena aplikasi ini memiliki fitur lengkap yang dikhususkan untuk kompresi video.
Jika hasil video yang dihasilkan belum sesuai dengan keinginan, kalian bisa mengganti dan mengombinasikan pengaturan hingga menemukan pengaturan yang sesuai.
Usai sudah pembahasan dari Bahmaamu mengenai cara kompres video di Laptop atau PC, semoga bermanfaat.
Post a Comment for " Ini Dia Cara Kompres Video di Laptop tanpa Mengurangi Kualitas"